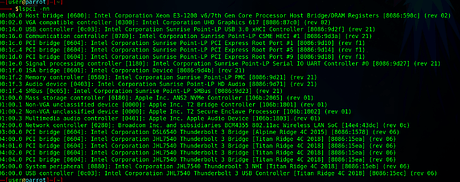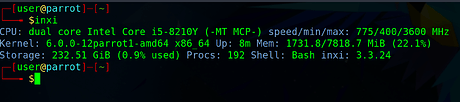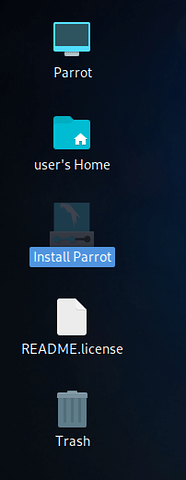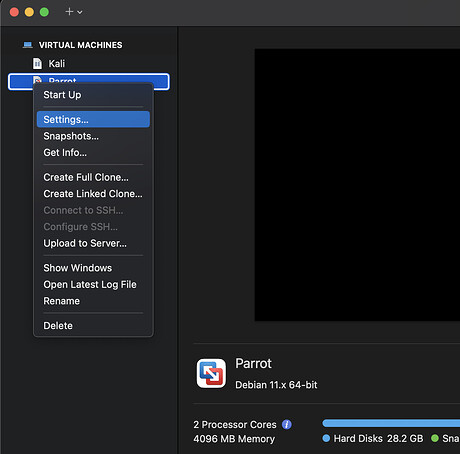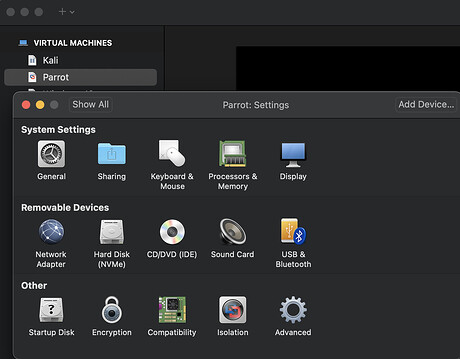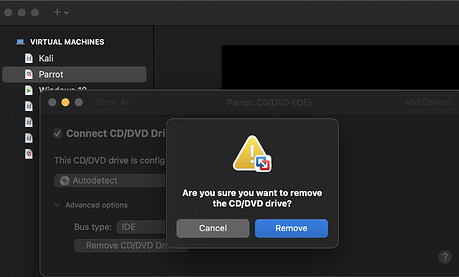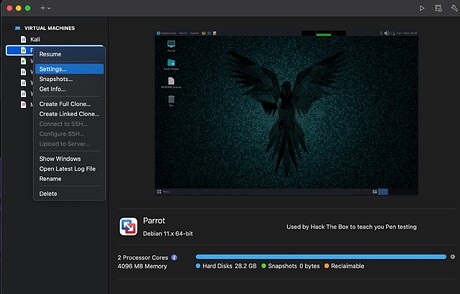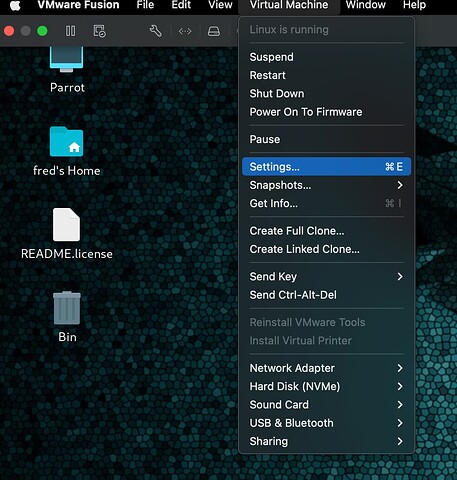– Please Write here your help request, –
hello I am trying to USB live boot from my 2019 MacBook Air i5 intel and I cant find the right guide online on how to install the right drivers for the keyboard, trackpad and wifi card.
I also need some help with creating persistence. the guides I saw online we kind of confusing, I saw someone download the parrot iso file inside their parrot os to create persistence and that kind of confused me because why would you need the iso file to create persistence when the OS is already running?
-
Parrot version in use (if you are not aware of it, open terminal and type
cat /etc/os-release | grep VERSION):
I am using the most recent parrot os 5.1 and I am booting live from USB. -
Kernel version (if you are not aware of it, open terminal and type
uname -r): -
Logs/Terminal output (use pastebin or similar services):
-
Screenshots: